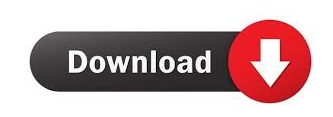
- #BACKGROUND INTERNET USAGE MONITOR HOW TO#
- #BACKGROUND INTERNET USAGE MONITOR UPDATE#
- #BACKGROUND INTERNET USAGE MONITOR FULL#
- #BACKGROUND INTERNET USAGE MONITOR WINDOWS 10#
- #BACKGROUND INTERNET USAGE MONITOR WINDOWS#
Step 7: Click on the corresponding button (second or third column) to get the following Color window:
#BACKGROUND INTERNET USAGE MONITOR WINDOWS#
This opens up the following Color and Appearance window (click to enlarge):Īs you can see Color and Appearance window allows you to choose colors of windows background, text, hyperlinked text, disabled text and both foregrounds and backgrounds of selected text, active window titles, inactive window titles and buttons. Step 6: Type control color (as in the image above) and click OK You are now ready to really start personalizing the colors on your screen. IMPORTANT: If at any time you want to return to your initial (default) theme, just click on it (in the Personalization window) and the colors will immediately change back to the initial ones. You can only make deeper adjustments to the colors by starting with a high-contrast theme. You will be able to change all of the colors so that in the end it won’t be a high-contrast theme if you don’t like that.
#BACKGROUND INTERNET USAGE MONITOR WINDOWS 10#
Depending on the theme selected your screen might now look something like this This image is a Screenshot of a Windows 10 screen while using the High Contrast Black theme (click to enlarge).ĭon’t get distressed when you see a radical change in your colors when you select a high-contrast theme. This action will change the colors that appear on your screen. Step 4: Click on any of the four High Contrast themes (marked in a red square in the image above)
#BACKGROUND INTERNET USAGE MONITOR FULL#
To gain access to the full range of colors you must first set your visuals to a High Contrast color theme. Windows Default Themes allow only very limited changes to the colors displayed on your screen. You need to know this in case you want to go back to your current color settings. IMPORTANT: review all the themes available in this Personalization window and remember which is currently highlighted (e.g. Step 3: Click Theme settings (in the right column – image above) to open another Personalization window (below) Step 2: In the PERSONALIZATION window that opens up click on Themes (left column) Step 1: Right click on desktop and select Personalize at the bottom of the drop down menu If you are already using a High Contrast Theme then you can skip to Step 5. The instructions below assume you are currently using one of the Windows Default Themes.

Then click on appropriate color fields and choose your colors. You can find detailed instructions in this, or this tutorial, or follow these brief instructions:Ĭlick on Windows icon in your task bar > Settings > Personalization > Colors > scroll down to the bottom and click High Contrast Themes > choose one of the High Contrast Themesfrom the Choose a theme drop down menu.

If you can live with the Windows 10 default options – changing most but not all fields to one of the 20 colors available: You should be able to customize your visuals to the same extent as in Windows 7. Moreover it should enable you to choose any color you like. – but they should be of minor importance). The intention of this post is to enable you to change the color of all the fields displayed by your Windows 10 screen (there will always be exceptions – icons, images, etc.
#BACKGROUND INTERNET USAGE MONITOR HOW TO#
Windows 10: How to change text and background colors
#BACKGROUND INTERNET USAGE MONITOR UPDATE#
This post is an update of the post 10 ways to change background color & reduce screen brightness which shows how to change text and background colors in Windows 7, PDF/Adobe Reader, Internet Explorer, Firefox, Google Chrome, and suggests a few apps which might help you decrease your screen’s brightness and glare.Īlso, if you need some guidance in terms of picking the most comfortable colors for you (for example by using colors with minimal blue light content) see this post.ĭisclaimer: My interest in computer screen colors comes from my problems with light sensitivity (photophobia), discomfort glare, and computer eye strain.ĭisclosure: You can help sustain GLARminY – at no additional cost to you by “ donating” a small percentage of anything you buy from Amazon by accessing Amazon through this link (commission link). The instructions should also work in Windows 8. Below you may find detailed instructions on how to fully personalize your Windows 10 screen’s appearance to your, eye-friendly colors (anything, to any color). In terms of text and background color adaptability to specific visual needs it is a step back when compared to Windows 7. Windows 10 has made life of those with light sensitivity and computer eye strain issues more difficult.
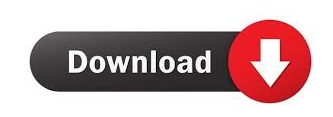

 0 kommentar(er)
0 kommentar(er)
